How To Create A Network Folder For Printer
Here are some instructions on how to setup scanning to network folders on Windows 10 with your Sharp scanner. A lot of our users have upgraded to Windows 10, or gotten new computers that came pre-loaded with it, so we are helping them out with these simple instructions. The process for creating new users and using existing users for scanning authentication has become confusing but with these DIY tips you should be able to get it done yourself.
Note: You do not need to follow these instructions by the letter. You are welcome to use your existing sign-in information, or existing shared folders to scan to, but these guidelines should help you through the process.
Getting Started
Before you get started you'll need your printer's IP address. If you do not have the printer's IP you can print it from the machine following the steps in this post: How To Print Status Page with Network Config Information
Create the User for Scanning Authentication
- Open the control panel by typing Control Panel into your search bar at the bottom of the screen, then clicking Control Panel
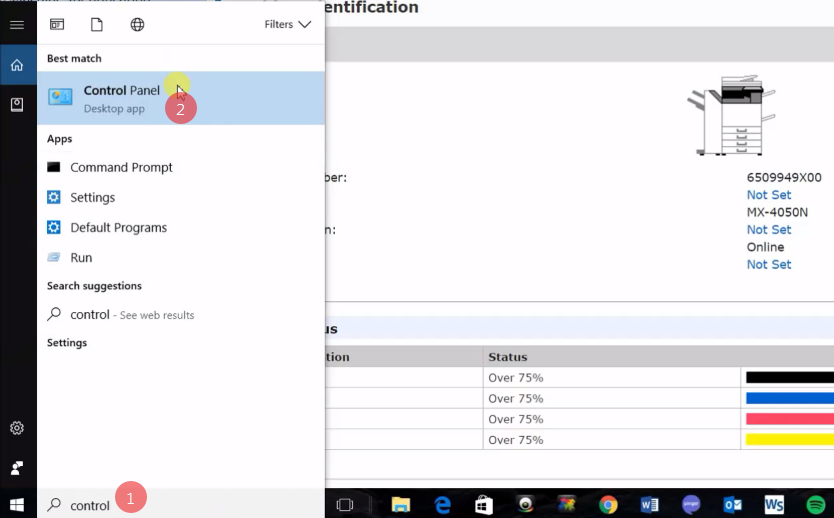
- Click User Accounts

- Click User Accounts again
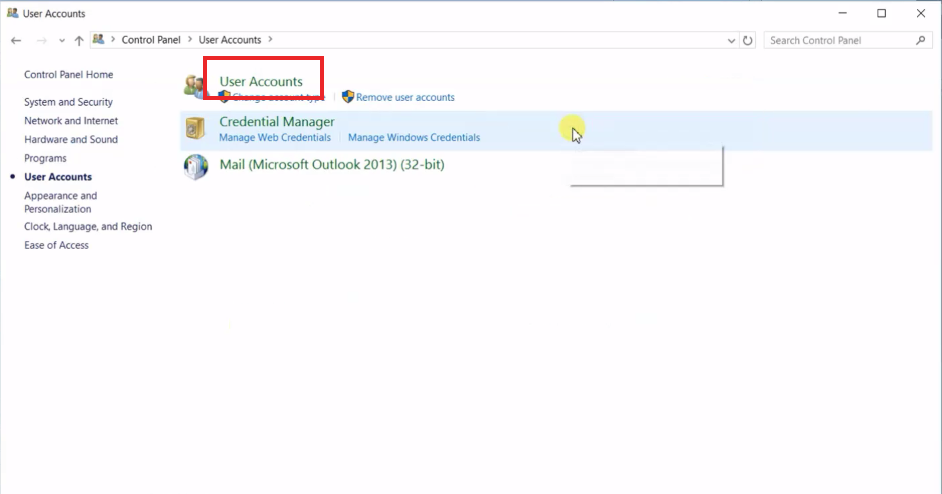
- Click Manage another account
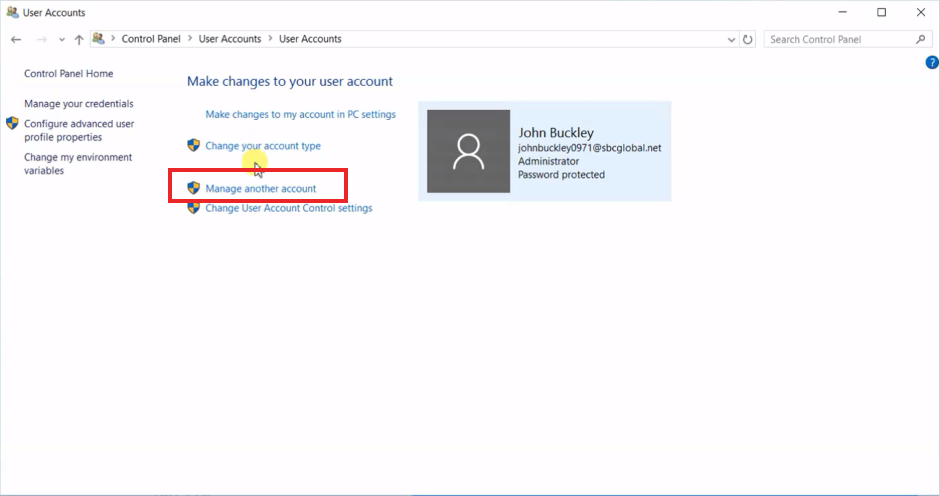
- Click Add a new user in PC settings
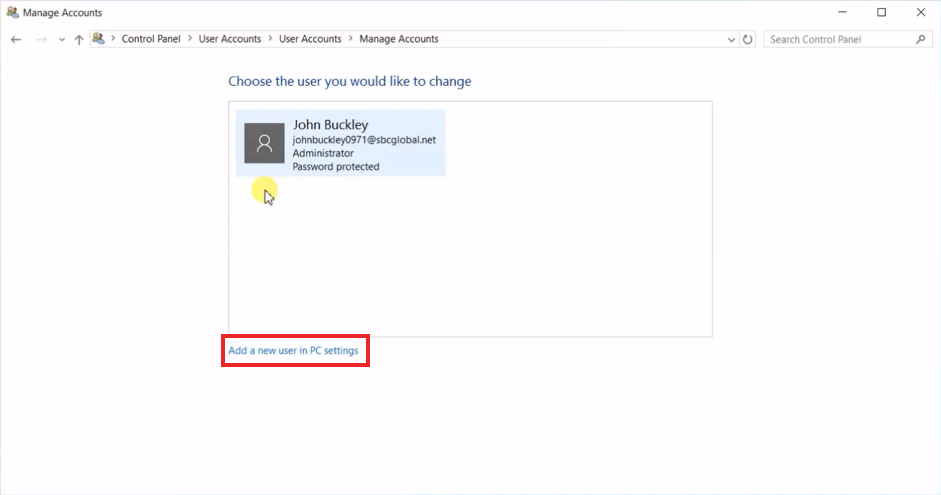
- Click Add someone else to this PC
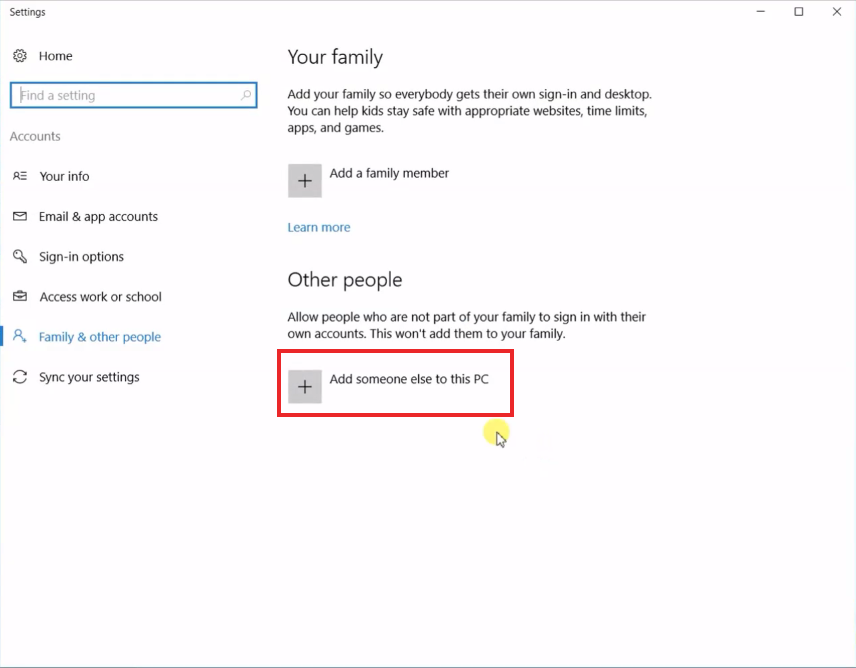
- Click I don't have this person's sign-in information
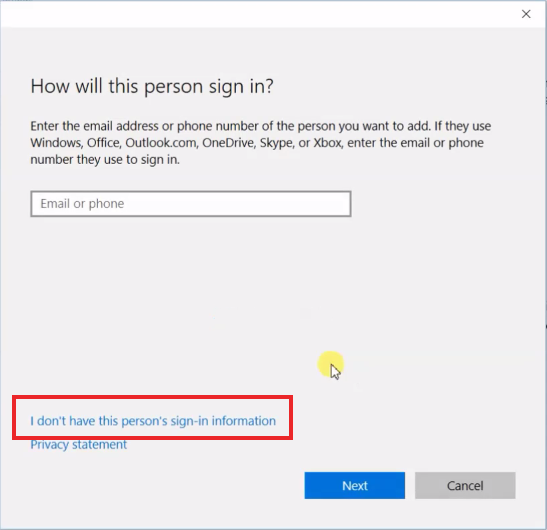
- Click Add a user without a Microsoft Account
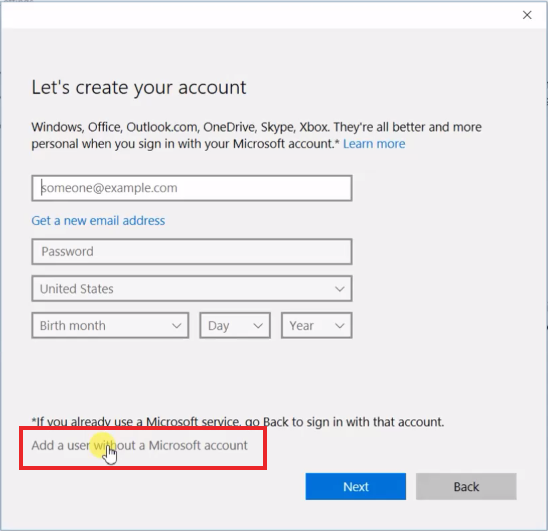
- Enter the account name and password of your choosing, and leave a hint in case you forget the password. Click Next.
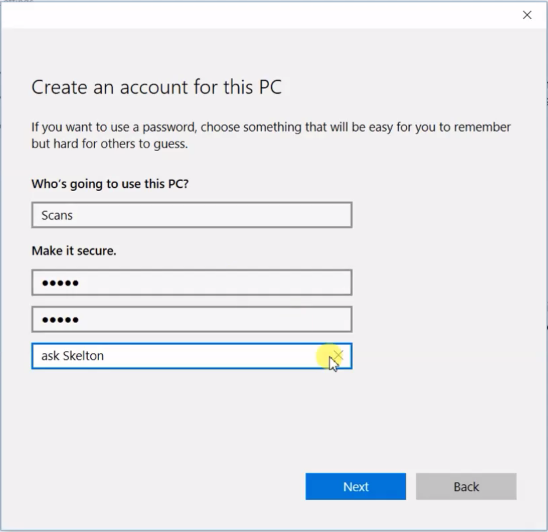
Create and Share the Folder You want to Scan to
- Open Windows Explorer and browse to the C: drive, or wherever you want you your scan folder to be. Right-click on the empty area and move to New > Folder
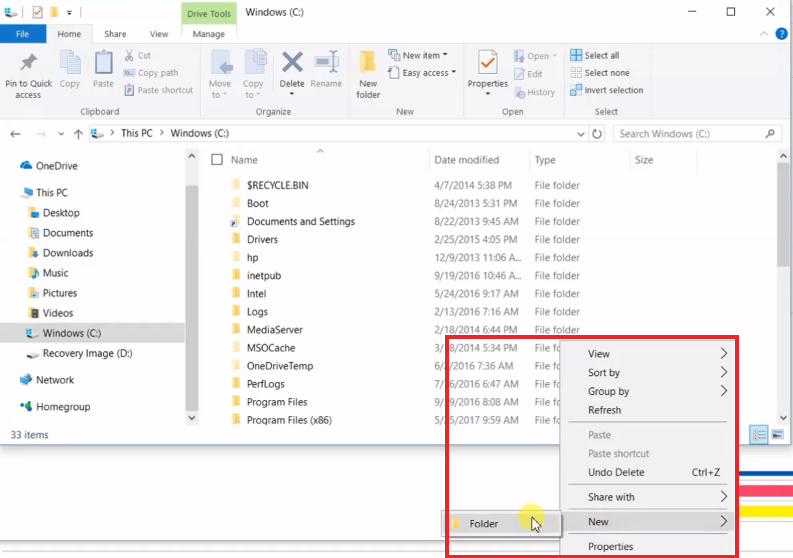
- Name your folder, then right click on it and go to Properties. Then click the Sharing tab, and click the Share button.
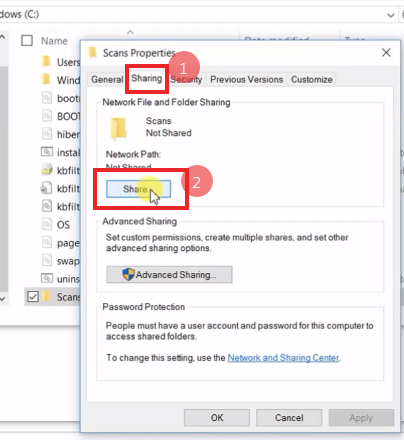
- You can enter Everyone into the box next to Add, then click Add. Then change the permission level to Read/Write and click Share at the bottom.
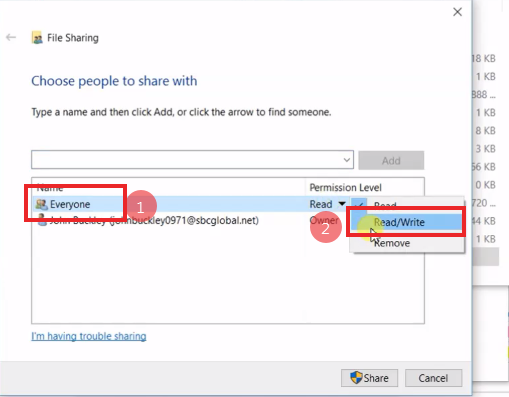
- Double-click on the path to open a new explorer window in that folder
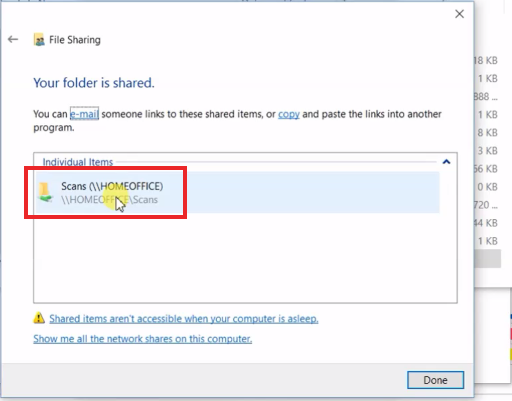
- Click on the address bar to condense the path, then right click and copy the folder path
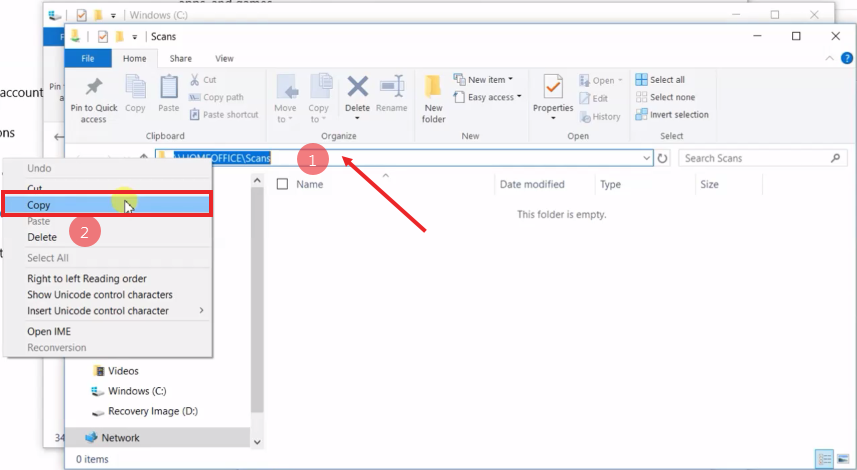
Create the button in the Address Book on the Sharp Copier
- Open the web page of your copier by typing the IP address of the copier into the address bar of a web browser. You should have printed this before we started, see the top of the page if you don't have the IP.
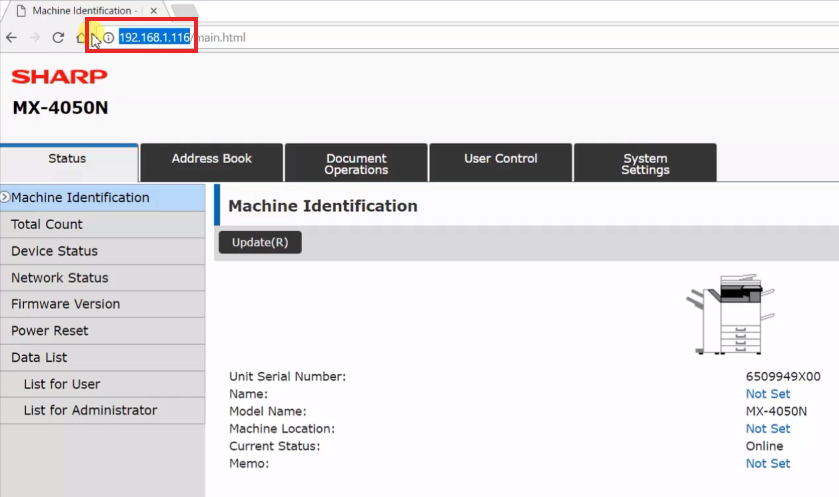
- Click on the Address Book tab, then click Add
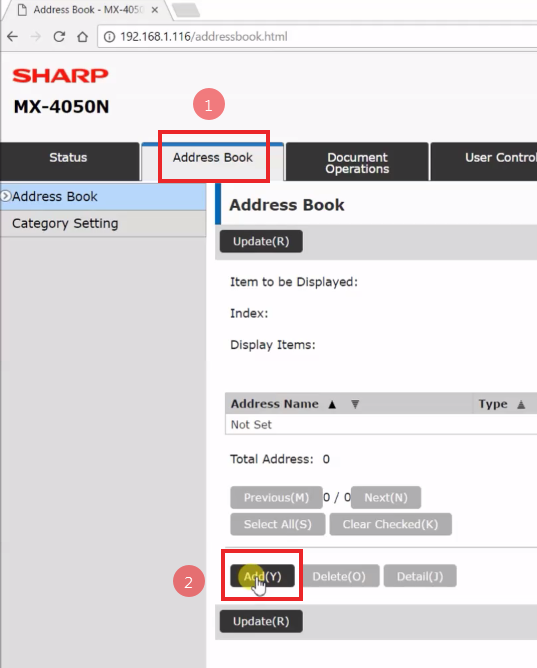
- Enter the Address Name, this is what the button on the copier's touch screen will read so an individuals name or a department works best here
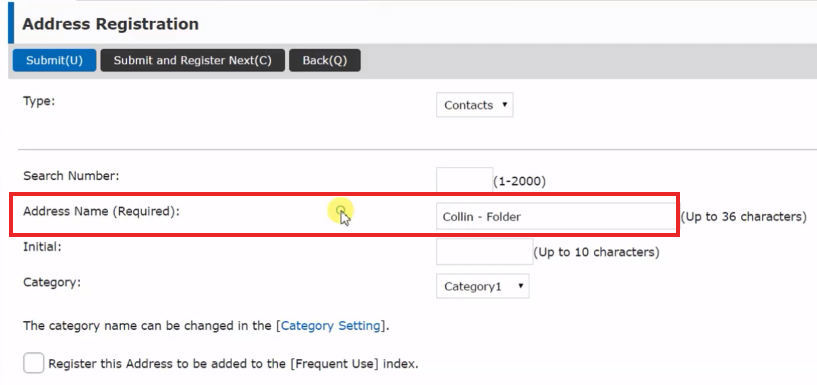
- Scroll down and change to the Network Folder tab. Paste the copied folder path into the folder path box, then enter the username and password you created earlier. You can use your regular sign-in information or domain username/password if you'd like, but I feel it's easier and more permanent to create a local user with a password that will never change.
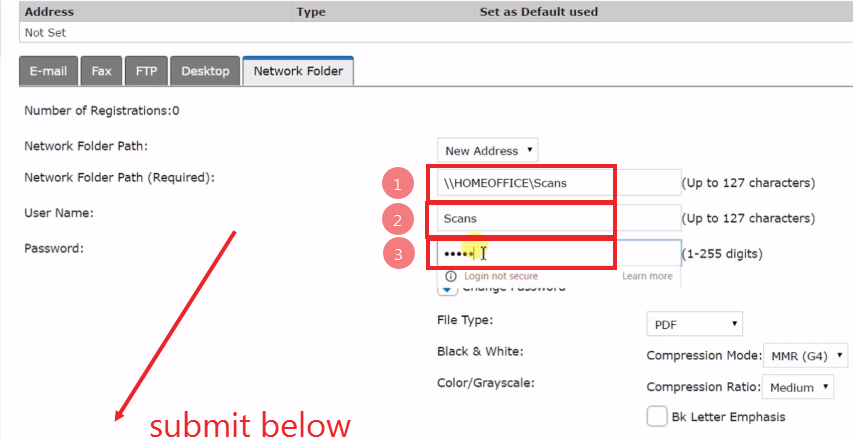
- Click Submit
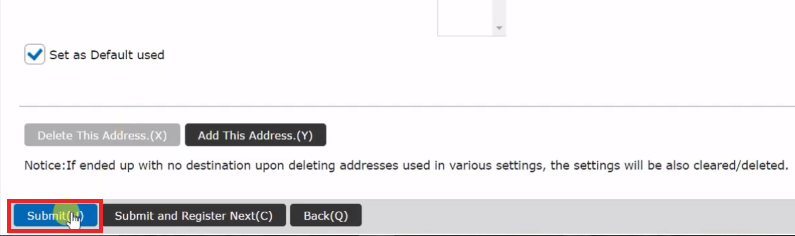
In Conclusion
The Sharp should now successfully scan to your shared network folder. Check out our How To tab for more helpful information on setting up specific functions with your Sharp copier.
If you'd like pricing on a Sharp MFP that will copy, print, scan and fax then use our quote request page!
How To Create A Network Folder For Printer
Source: https://equipmybiz.com/sharp/setup-scan-network-folders-windows-10-sharp-copier/
Posted by: sainanderser.blogspot.com

0 Response to "How To Create A Network Folder For Printer"
Post a Comment