How To Create A Line Graph On Excel 2003
(Archives) Excel 2003/2004: Working with Chart Elements
Last updated
This article is based on legacy software.
Learning how to use Excel's chart elements can make your charts easier to understand and therefore, convey a more effective message. Titles, legends, and X-axis and Y-axis options can help specify the purpose of the chart, while using gridlines, exploding pie pieces (on pie charts), and adding text boxes can give your chart a helpful visual boost.
Adding a Chart Title
Titles are used to identify the chart for the reader. If you did not assign a chart title in the Chart Wizard, you can add the title at any time.
NOTE: These instructions assume a chart is already created. For information on how to create a chart, refer to Creating a Basic Chart.
-
Click your chart to select it.
-
From the Chart menu, select Chart Options...
The Chart Options dialog box appears. -
Select the Titles tab.
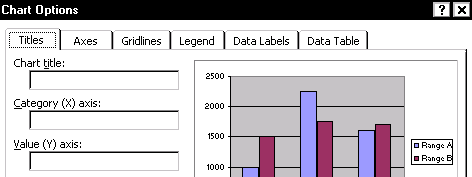
-
In the Chart title text box, type the desired title.
-
Click OK.
The title is now added to your chart.
Working with Legends
Legends are used to identify the type of data in the chart. For example, the chart may contain enrollment information from the various colleges at UW-Eau Claire. The legend would identify what colors/patterns represent each college.
The legend can be placed anywhere within the chart area, but it is commonly located at the bottom or to the right of the chart. Legend descriptions should be brief but descriptive. In Excel, a legend will be placed in your chart automatically. With the Format Legend dialog box, you can change the placement of the legend within your chart; however, you cannot change the labels that are used to identify the data types in your chart without changing the row labels on your worksheet.
NOTE: Legends should not be used for pie charts. For pie charts, use labels rather than a legend.
Placing the Legend
-
Double click the legend to select it.
The Format Legend dialog box appears. -
Select the Placement tab.
-
Windows: Under Placement, select the desired legend placement.
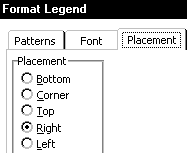
Macintosh: Under Placement, select the desired legend placement.
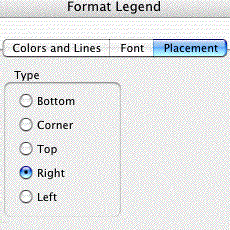
-
Click OK.
Working with Axes
Axis labels are used to identify the information being charted. The scale for both the X-axis and Y-axis labels can be manually adjusted (i.e., you decide the minimum, maximum, and increment values).
NOTE: You cannot adjust the axes for pie charts.
Scaling an Axis
-
Double click the axis you want to adjust.
The Format Axis dialog box appears. -
Select the Scale tab.
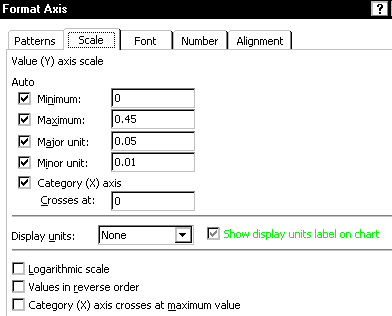
-
Make adjustments as desired.
-
Click OK.
Creating Charts with a Percent Scale
While pie charts are appropriate for reflecting percentages of a whole, they are not always appropriate for the information you are charting. To reflect the percentages, you may need to convert the values to be charted into percentages (they should add up to 100%) or you can follow the instructions listed here. Excel offers two ways of creating charts with a percent scale: the menu option and the mouse option.
Creating Charts with a Percent Scale: Menu Option
NOTES:
To use this option, you must select a 100% stacked chart.
This option changes all data series.
-
Click your chart to select it.
-
From the Chart menu, select Chart Options...
The Chart Options dialog box appears. -
Select the Data Labels tab.
-
Select the desired data label option.
-
Click OK.
Creating Charts with a Percent Scale: Mouse Option
-
Double click the chart series you want to adjust.
The Format Data Series dialog box appears.
NOTE: Make sure the chart pieces are selected, and not the entire chart. Otherwise, this option will not work. -
Windows: Select the Data Labels tab.
Macintosh: Select the Labels tab. -
Select the desired data label option.
-
Click OK.
Adding Data Labels to Your Chart
Data labels can enhance your chart by adding useful information. This can be useful if you have a wide or tall chart. However, on some charts the data labels may look cluttered. Test data labels on your chart, and with other chart types, before using them on your final chart.
Data labels can be added to a chart in two ways. The first way is to add them within the chart itself. The second alternative is to add values by drawing a text box. For more information, refer to Formatting Your Chart. The option that you select will depend on the amount of data in the chart and the number of values you want to emphasize using the text box tool. To add data labels to your chart, use the following steps:
Windows:
-
Click your chart to select it.
-
From the Chart menu, select Chart Options...
The Chart Options dialog box appears. -
Select the Data Labels tab.
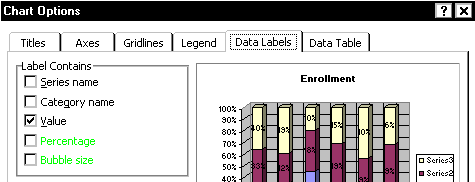
-
To display the value for a series, select Value .
To display the label for a series in the chart, select Series name . -
Click OK.
Macintosh:
-
Click your chart to select it.
-
From the Chart menu, select Chart Options...
The Chart Options dialog box appears. -
Select the Data Labels tab.
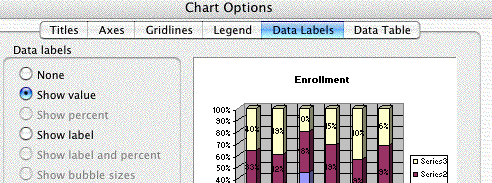
-
To display the value for a series, select Show value .
To display the label for a series in the chart, select Show label . -
Click OK.
Working with Grids
Grids are used to increase the readability of the chart by helping direct the eye from axis value to the value being charted. This is especially useful if you have a wide or tall chart. You can establish both major and minor grids. Generally, major grids are sufficient.
Inserting Gridlines
-
Click your chart to select it.
-
From the Chart menu, select Chart Options...
The Chart Options dialog box appears. -
Select the Gridlines tab .
NOTE: This tab will not exist with some charts (e.g., pie charts) that do not use gridlines. -
Make adjustments as desired.
-
Click OK.
Was this article helpful? Yes No
View / Print PDFHow To Create A Line Graph On Excel 2003
Source: https://www.uwec.edu/kb/article/excel-20032004-working-with-chart-elements/
Posted by: sainanderser.blogspot.com

0 Response to "How To Create A Line Graph On Excel 2003"
Post a Comment